Configuration and Diagnostic Software
Phoenix controllers are supported by the Phoenix Diagnostics PC software that allows loading, editing, and saving of configuration parameters, as well as diagnostic status reporting.
In order to use this software, it must be connect to a controller using a supported USB CAN Bus adapter or a CS1816 Bluetooth dongle.
Connection Methods
USB CAN Bus Adapter
-
PEAK-System PCAN-USB (website)
- Windows: Download and install driver from PEAK-System's website. Note that Windows 7 requires an older version (4.1.x) of the driver.
- macOS: No driver installation is necessary.
-
Kvaser Leaf Light V2 (website)
- Windows: Download and install driver from Kvaser's website.
- macOS: This CAN adapter is not supported
Other PEAK-System or Kvaser USB CAN adapters that use the same drivers may also work with Phoenix Diagnostics, but have not been tested.
Bluetooth Dongle
A Control Solutions CS1816 Bluetooth dongle can be used to connect to the Phoenix controller's legacy programming interface.
Requirements
- Windows 10 version 1703 or later1
- A computer with a Bluetooth adapter that reports Link Manager Protocol Version 6 or higher. See Microsoft's support article What Bluetooth version is on my PC? for instructions on how to check this version using Device Manager.
- Phoenix Diagnostics 3.6.3 or later
Installation
- If using a USB CAN bus adapter, install its drivers and plug it in to a USB port, and restart the computer
- Download and install the Phoenix Diagnostics App
Using Phoenix Diagnostics
With a USB CAN Bus Adapter
-
Connect the USB CAN adapter to the computer and motor controller.
-
Launch Phoenix Diagnostics.
-
If the app does not show OEM Mode under the version, sign in. Click the "SIGN IN" Button and enter either your personal username and password, or use
oemin both the user and password fields. The app will restart.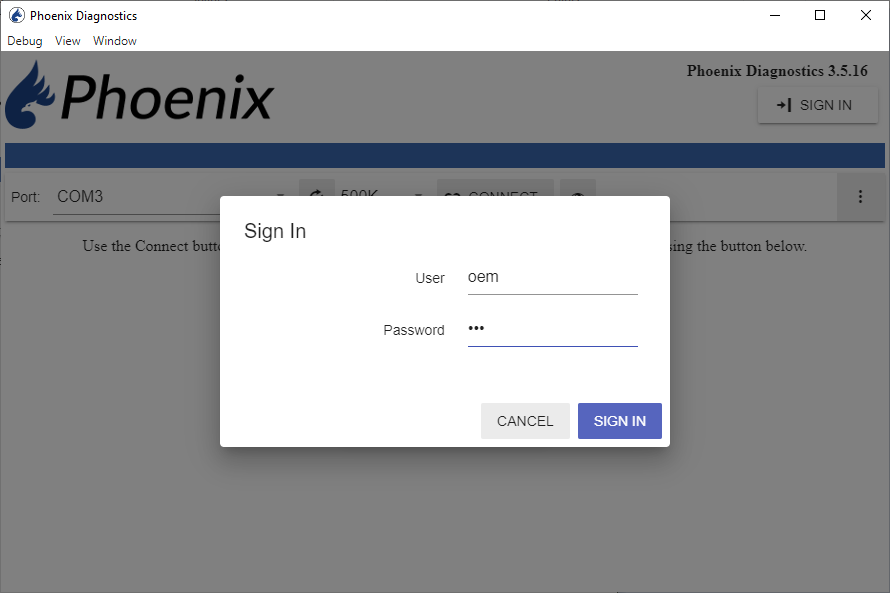
-
Select the CAN Bus port. If none are listed try clicking the Refresh button. If that does not work, double check that the CAN adapter is detected by the operating system and that its drivers are installed.
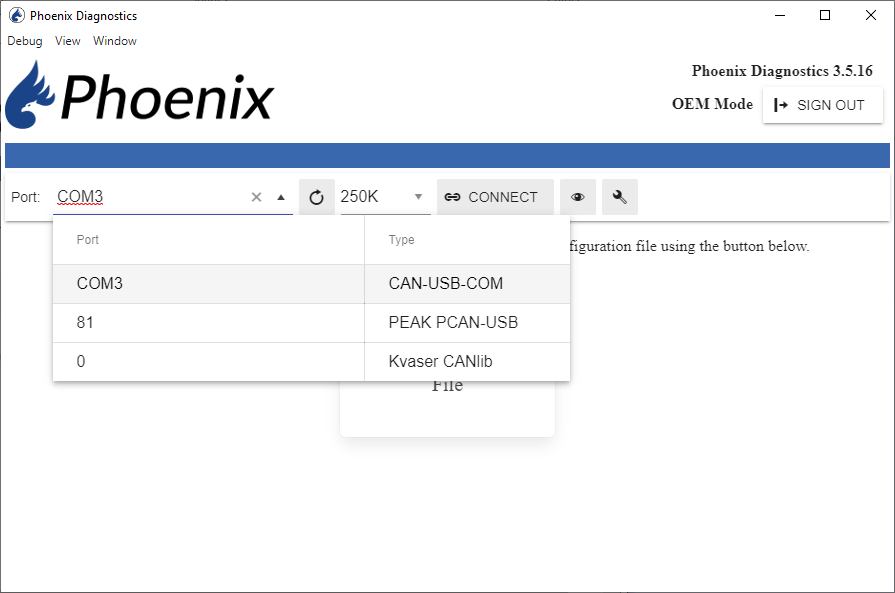
-
Select the CAN baud rate.
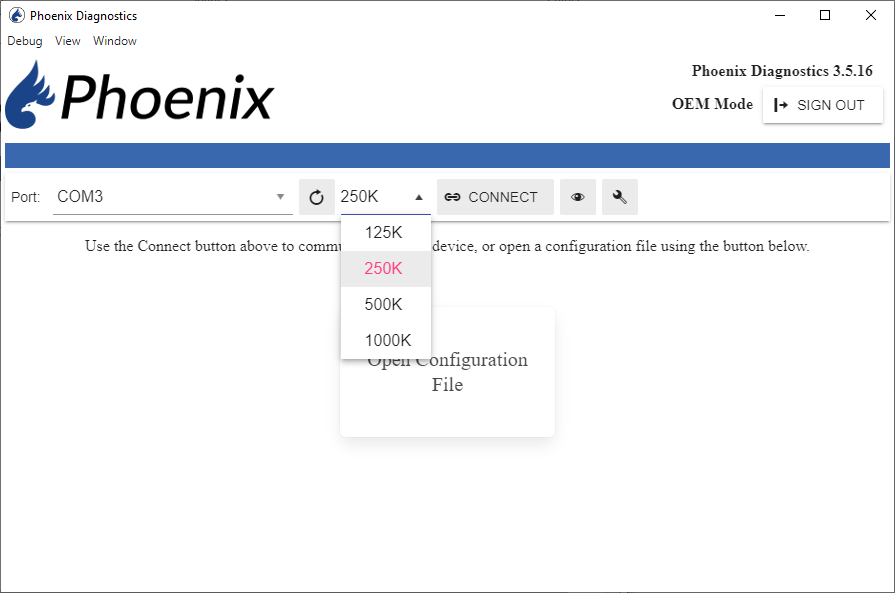
-
Click the "CONNECT" button and the dashboard screen should appear after several seconds. If it does not appear, try a different baud rate and verify that the CAN Bus is terminated properly.
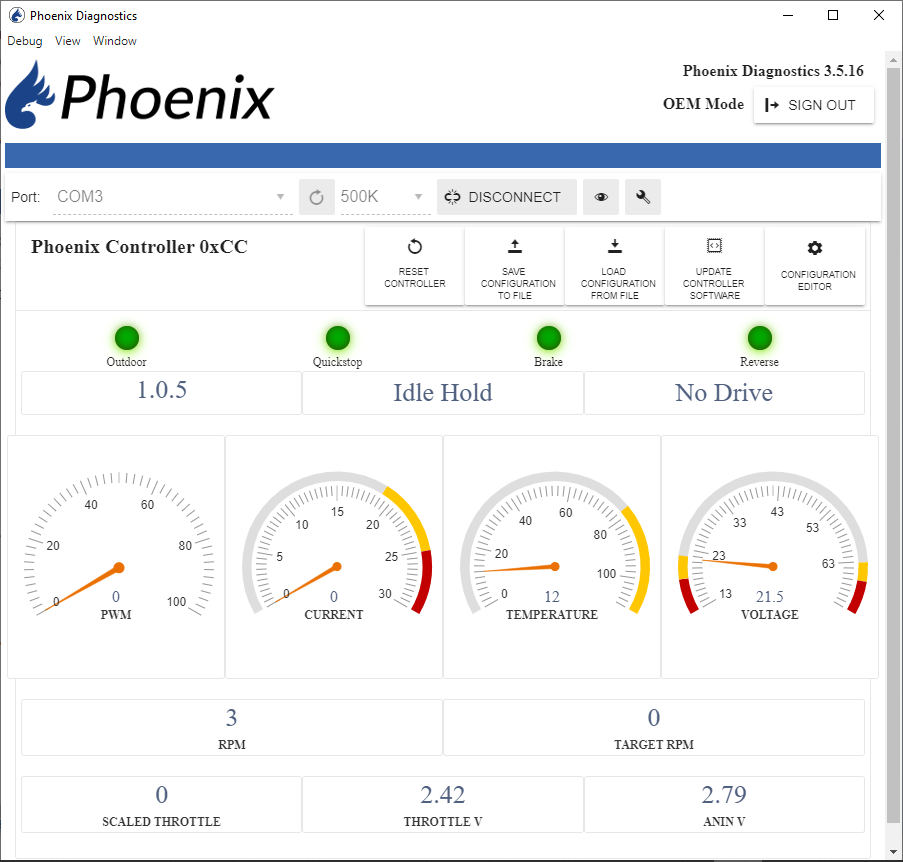
Troubleshooting
See Troubleshooting the CAN Bus Interface.
With a Bluetooth Dongle
The CS1816 Bluetooth Dongle is a Bluetooth Low Energy device. As such, it must not be paired in Windows. If it is paired, Phoenix Diagnostics may fail to find the dongle or connect to it.
-
Connect the Bluetooth dongle to the motor controller, turn on power to the system, and turn on the controller's keyswitch. The dongle's blue LED should light up solid for a few seconds as it starts up, then blink intermittently to indicate it's ready for a connection.
-
Ensure Bluetooth is turned on in Windows using its Settings app or notification area.
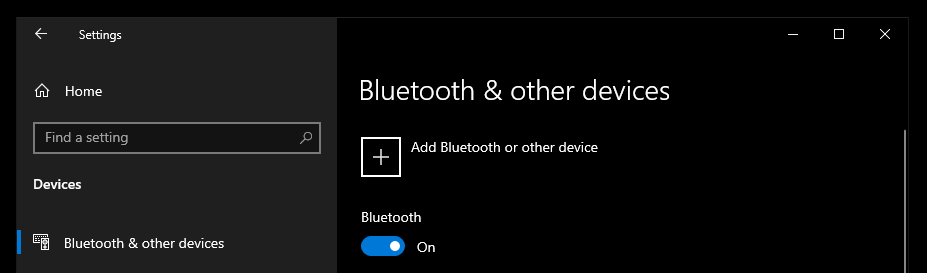
-
Launch Phoenix Diagnostics.
-
If the app does not show OEM Mode under the version, sign in. Click the "SIGN IN" Button and enter either your personal username and password, or use
oemin both the user and password fields. The app will restart.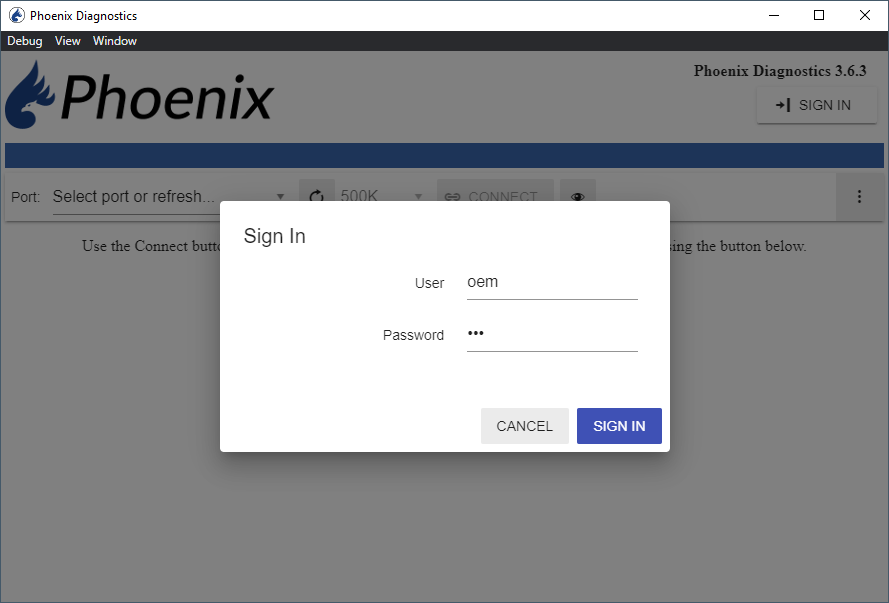
-
Click the Refresh button to scan for Bluetooth devices.
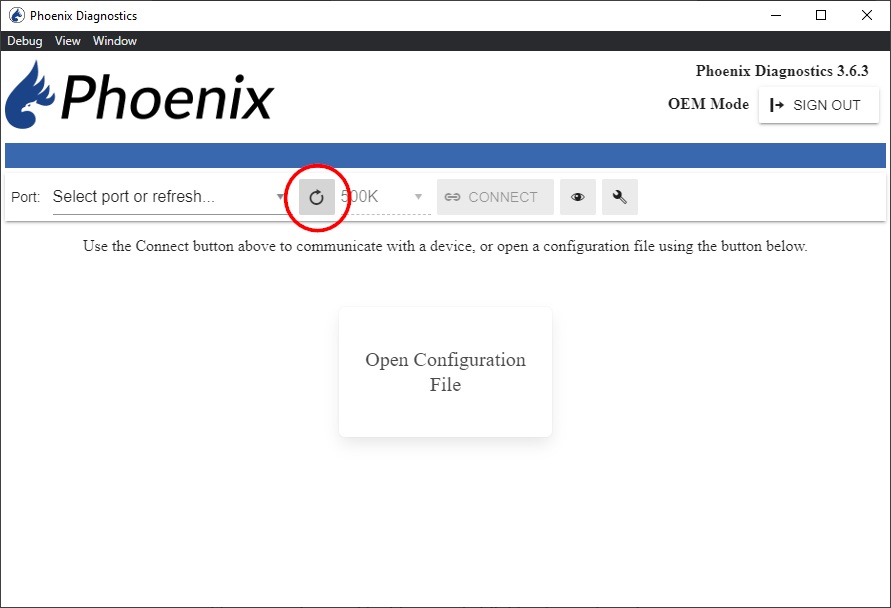
-
If a CS1816 Bluetooth dongle is found, it will be added to the port list. Click the "CONNECT" button to connect to the dongle. The dongle's blue LED should turn solid on, and the dashboard screen should appear after about 10 seconds.
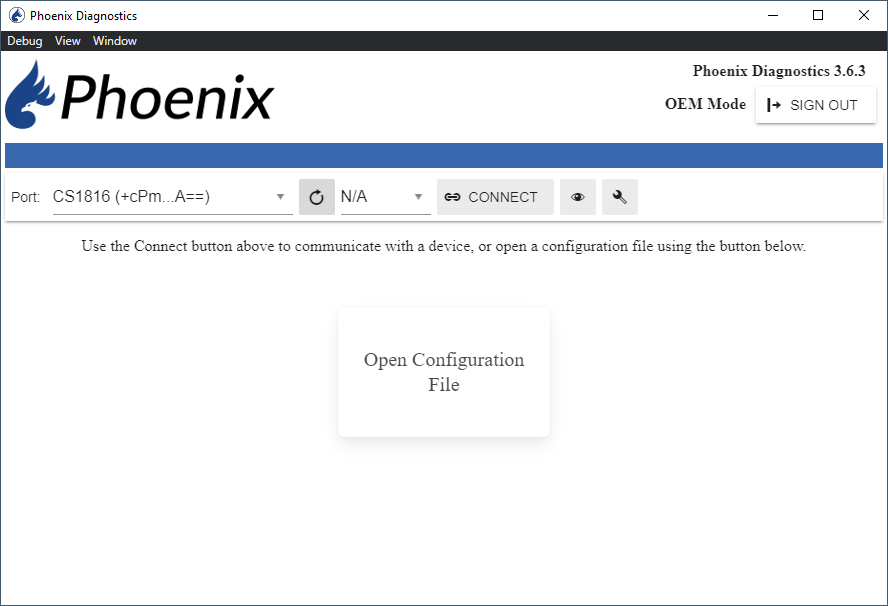
Troubleshooting
If the Bluetooth dongle is not found by Phoenix Diagnostics at all:
- Ensure the Bluetooth dongle is not paired in Windows
- Ensure the motor controller's keyswitch is turned on
- Ensure it's powered on and its blue LED is blinking intermittently
If Phoenix Diagnostics finds the Bluetooth dongle, but the connection fails with an error:
- Ensure the Bluetooth dongle is not paired in Windows
- Turn Bluetooth off and back on again in Windows
- Cycle power to the motor controller and Bluetooth dongle
-
https://blogs.windows.com/windowsdeveloper/2017/01/13/new-bluetooth-features-in-creators-update-gatt-server-bluetooth-le/ ↩